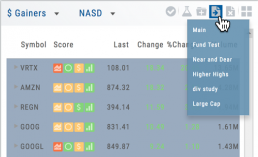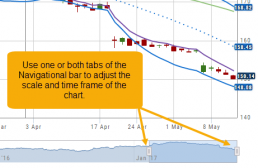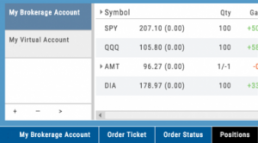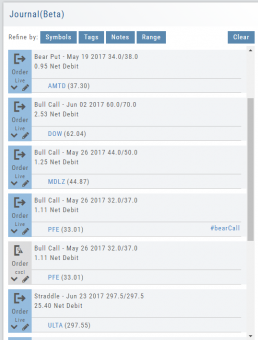Top Level Navigation
Designed so trading workflow makes sense.
Home provides an overview of the current market from charts to maps and customize your own view.
Watch more detail of selected stocks matching overall outlook.
Find identify opportunities from scans, strategies, outlook and more.
Research gives you all the detail you need on the intuitive Dashboard
Portfolio keeps your accounts, trades and journal in one place.
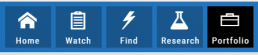
Chart Navigation
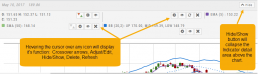
Hovering the cursor over the icons will display it’s function.
In the upper right of the Chart screen, you can select which Chart Profile to research from the drop-down box, then save or delete the profile.

The next set of icons immediately below this gives more charting capabilities: Increase/Decrease price ranges, Reset price range, Hide/Show Navigation Bar, Move the date Back/Forward, Export/Print Chart
![]()
Brokerage Access
Trade directly with select Brokers.
The Broker menu is located in the lower left corner of the screen and is always accessible. From here you can see your balance, positions, and orders.
There is also an integrated Order Ticket. This can be accessed directly or from any of the “Buy”, “Sell” or “Trade” buttons or from clicking on the Action Icon menu.
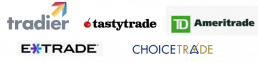
Journal Navigation
![]()
It’s easy to look up trades. Choose from Stock symbols, tags used (ex: #bullCall, #longStraddle), Notes containing certain words or phrases, or date ranges from 1 Day to 1 Year.
On the individual Trade tabs, click the ![]() icon to expand the trade detail. To edit/add tags, notes, to the trade entry, click
icon to expand the trade detail. To edit/add tags, notes, to the trade entry, click ![]() then ‘save’ when completed.
then ‘save’ when completed.
Once the Trade Tab is expanding , you have additional options: The “Replay” icon, ![]() , sends a trade from the Journal to Backtest Analysis. You can delete a Journal Entry by clicking on
, sends a trade from the Journal to Backtest Analysis. You can delete a Journal Entry by clicking on ![]() .
.
Navigation Tips
Getting around is easy and intuitive. Here are some hints to help you get around even faster.
Other Navigation
Icons = Navigation
The Action (Arrow) icon will provide different actions depending on where you are in the platform. For example if you are in the Market or Find tab, ‘Detail‘ will provide a Quote Popup. ‘Research‘ will take you to the Dashboard – overview – of the stock. ‘Options‘ will take you to that part of the platform etc.
When in a “Trade Finder Scan” (identified by the ![]() icon), the Action icon choices includes: ‘Analyze Position’ which will take you to the Options tables and/or ‘Trade’ which will lead you to the Order Ticket of the Brokerage Account from the menu.
icon), the Action icon choices includes: ‘Analyze Position’ which will take you to the Options tables and/or ‘Trade’ which will lead you to the Order Ticket of the Brokerage Account from the menu.
The Action Icon is also found in the Journal. Under the “Positions” tab, clicking on the icon allows you to Expand/Collapse details of the trade, Analyze or Close the trade among other choices.