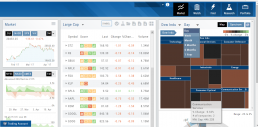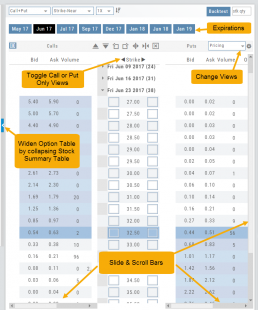AI capability: Journal Analysis
Journal AI Analysis – Now it’s easier to track your progress AND get feedback!
- Get observations and analysis on your selected portfolio accounts
- Recommendations offered to help improve outcome
- Flexible – select different time frames to compare results over time
Journal AI Analysis will review your account activity and provide insight, observations and recommendations.
Note: Analysis applied to closed positions only. This feature does not forecast unrealized gains or losses.
Your Journal AI Analysis will review your Trade Journal and provide insight, observations and recommendations.
Below are steps to get started.
Within a few moments, you’ll receive a summary of Strengths, Weaknesses, Observations, and Recommendations for improving results.
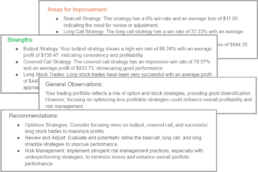
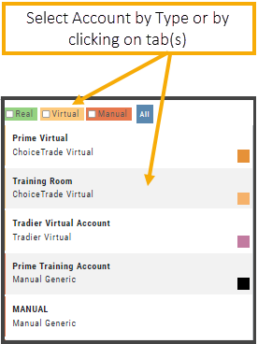
Select Account(s) to analyze by clicking on the Account Tab
OR
Select by Type: Real, Virtual or Manual
Tip: Keep the selection to a limited number of accounts for a more targeted analysis.
Click on the “Filter” Button from the middle panel
Select the date range to be reviewed. The default period is 12 months.
Add additional filters by selecting specific tags (#BullCall) and/or specific symbols
Click “Save” on the Filter Tab
Tip: You can change these settings, Save, then ‘refresh’ the report on the next step
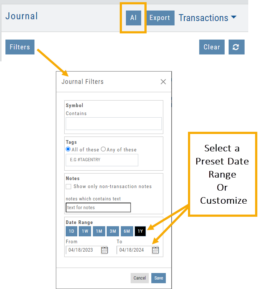
Finally, click the AI button at the top of the screen, then click the ![]() button to get the report.
button to get the report.
Important to Know
- Analysis is limited to closed trades. Make sure all trades in that account for the period covered have been reconciled.
- The report is available during your current session while you explore your Journal. If you change Accounts or revise any Filter settings, simply click the Run/Refresh button again.
- Iterate and Refine. Select different time frames to review results over time. Run reports to compare Real Accounts to Virtual ones.
As with all AI content, consider this as input. Make your own educated decisions
AI capability: Screener
Screener AI Assistant helps power your Research. Here are just a few ways how:
- Get criteria for customized screens based on market outlook, strategies and goals
- Learn about different strategies and how to apply them to your screener
- Interact and Refine screens for a tailored investment strategy
Located on the Screener page (under the Find Tab), click the AI button to enter your inquiry in the “Ask Me Anything” box at the bottom of the table, then click “Send“
Example: What criteria should I use to find Covered Call candidates?
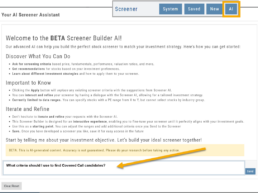
The Screener AI functions allow you the control to:
- Remove or Ignore suggested datapoints
- Save Screener AI searches
- Revise/Delete as needed
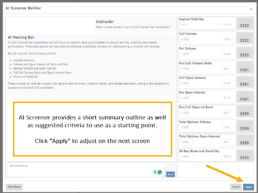
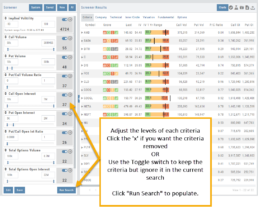
AI capability: Financial Coach
Use the Power of AI with a Financial Market Coach. Some of the applications include:
- Insight on trading strategies and applications
- Guidance on Risk Management techniques
- Market trend analysis
- Information access covering technical to fundamental access
- Management guidance to minimize risk and optimize returns
Located within the Find Tab, this powerful research tool can gather and deliver market-related information while staying within the platform.
- Select feature from the Find Tab
- Type your inquiry in the “Ask me anything” box
- Click “Send“. Refine by submitting additional questions, clicking “Send” after each one.
- To start a new Chat, click the “New Chat” button by the same name.
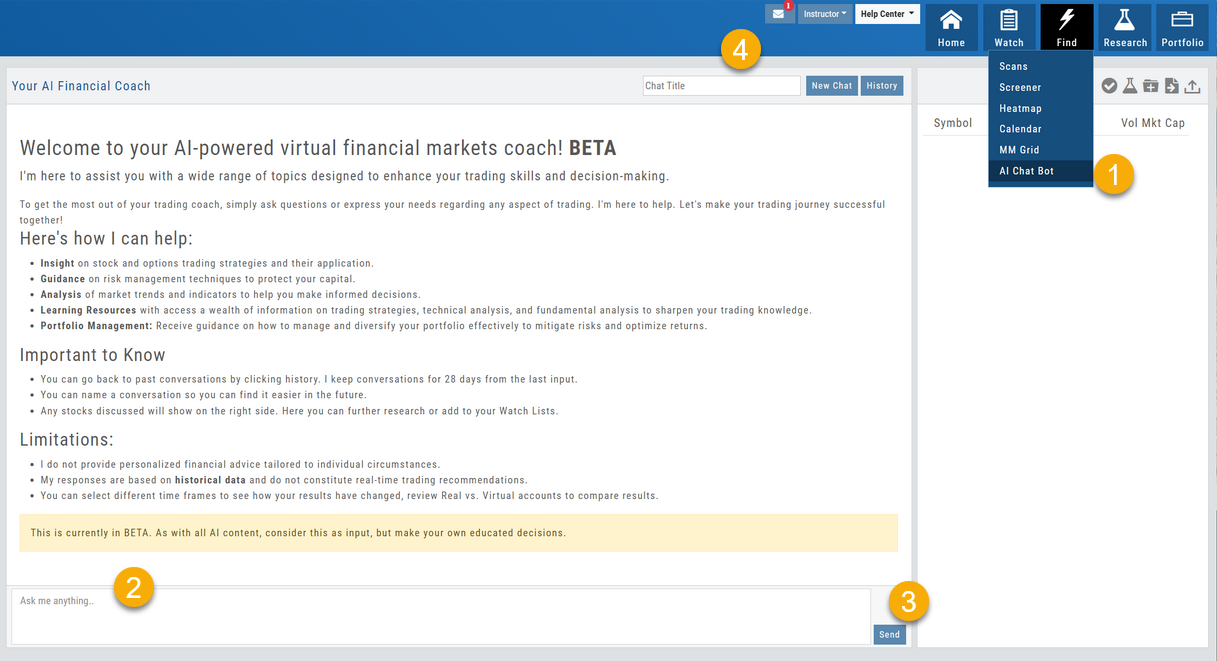
Each Chat result is automatically saved and accessed via the History button. The title is auto-generated based on the topic when the Chat is created. You can edit the title at any time.
Inquiry results that include symbols will be displayed on the right panel of the screen, allowing the ability to navigate to other areas of the platform for that symbol.
To remove any Chat, simply click the ‘x’ for that entry.
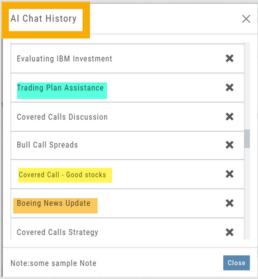
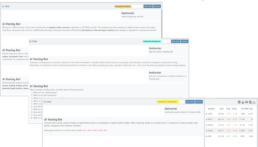
Enabling Notifications
Below is a general guide to enabling Notifications on your Desktop/Laptop and Mobile devices.
Please note: Settings/Configurations vary by device. It is important for you to be familiar with your system/device. When in doubt, refer to the Help function on your computer/phone. An internet search of ‘How do I…” for your device is also helpful.
Macs
- Open the Apple Menu
- Select System Preferences
- Select Notifications
- Select Browser
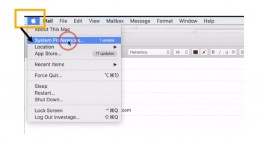
Hint: While on the platform, click on the Lock Icon in the browser bar to check status of/enable notifications.
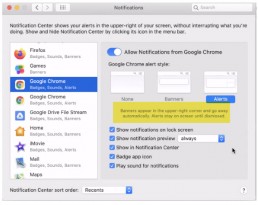
Customize how you want Notifications to display.
- Allow from Browser
- Banners or Alerts
- Allow Sound
- Sort functions – how often, when, what, etc.
iPhone/iPad
Follow illustrations: Settings>Notification>App>Customize
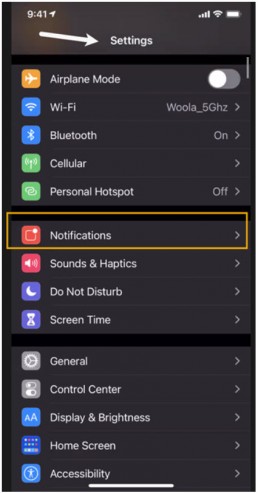
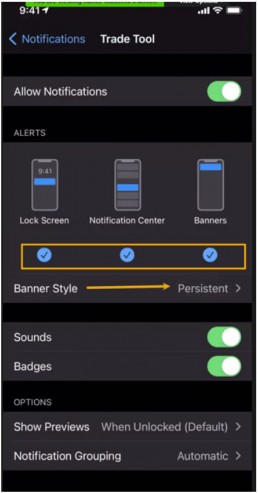
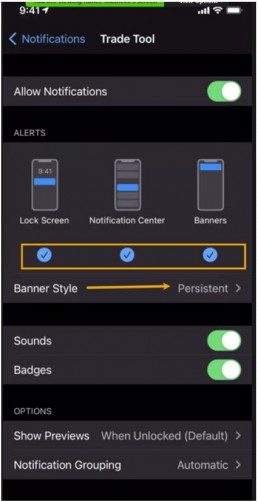
PCs
- Click the Windows Icon to access PC Menu
- Select Settings>System
- Select “Privacy & Security” on the next window
- Under “Notifications”, select either “Allow” or “Ask”
Hint: While on the platform, click on the Lock icon in the browser to check the Notification status
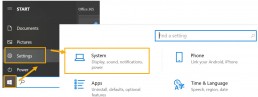
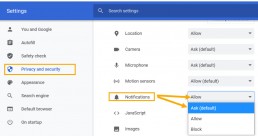
Android/Tablets
Follow illustrations: Settings>Notifications>Apps>Customize/Manage
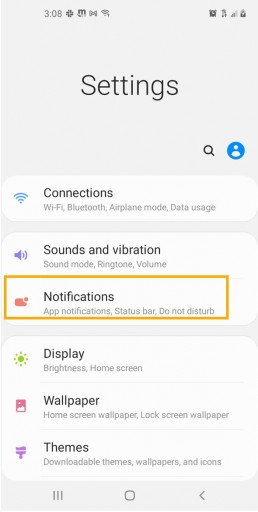
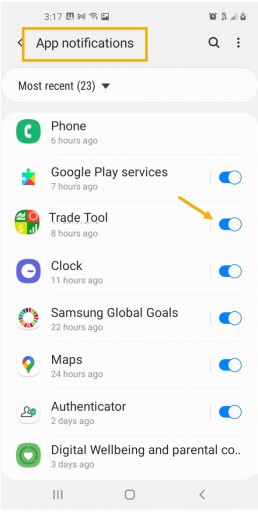
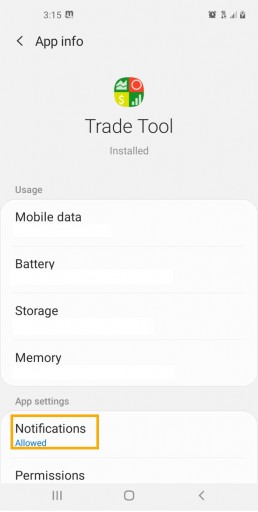
Select Background Theme
The Tabs on the Journal are Color Coded for Easy Understanding of the Trade
Primary Tab Color Coding (see below for expiration tab coding)
Note: Journal Tabs are automatically updated when you login to that account (Live) or simply select a Virtual or Manual Account. Orders/Trades are updated as far back as two months.
 Light Blue
Light Blue
Active Live Order
This indicates that you have a current live order
 Dark Blue
Dark Blue
Trade – Open
This indicates the opening transaction of a trade
 Grey
Grey
Expired Order
This can be from a order that you canceled, or a day order that did not get filled
 Green
Green
Closed Trade – Profit
This indicates a trade that you closed for a profit
 Red
Red
Closed Trade – Loss
This indicated a trade that you closed for a loss
 Yellow
Yellow
Closed Trade – Unmatched – Profitability not yet determined
You close a trade that the system could not automatically match
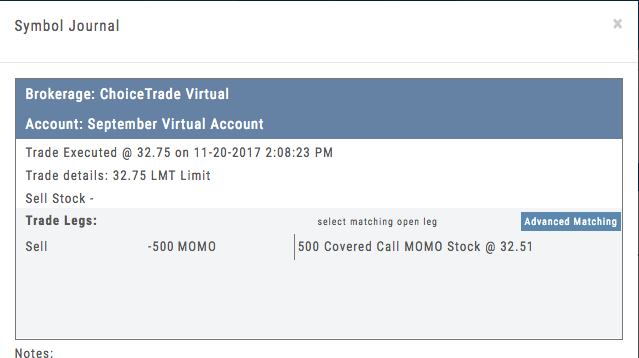 Unmatched Trades can happen if there are multiple trades and an entry trade needs to be identified or because a multi-leg trade was split on exit, or change of stock position when an option expired (exercise/assignment)
Unmatched Trades can happen if there are multiple trades and an entry trade needs to be identified or because a multi-leg trade was split on exit, or change of stock position when an option expired (exercise/assignment)
This is easily matched by clicking the edit icon (pencil) and selected which open order to match to. In some cases there may only be one, and it is simply a verification.
Expiration Tab/Tagging Colors
 Red or Green with No Color Tagging
Red or Green with No Color Tagging
This indicated the option trade expired Out of the Money (OTM)
There were no options exercised or assigned through expiration
 Red or Green with Dark Green Color Tag
Red or Green with Dark Green Color Tag
This indicated that there were ITM options exercised/assigned
However, there was no change is stock ownership. Example: Bull Call where both legs were exercised/assigned.
 Red or Green with Yellow Color Tag
Red or Green with Yellow Color Tag
This indicates a change in stock ownership through exercise/assignment
This will happen with single leg options trade or where one leg of a spread was ITM at expiration
It is important to reconcile expired traded to properly display profit. If there are unreconciled expired options, the reconciliation window will automatically display when you go to the options tab.
Streaming Available in the Platform
Real Time Streaming Available
Real Time Streaming Data is available in the platform.
This will provide real time quotes with streaming updates.
Through our data partner, Quote Media, you can add real time streaming data.
There is a small cost associated with streaming.
The special introductory rate is $10 plus exchange fees, per month.
Exchange fees are currently $6.75 and include NYSE, AMEX, NASDAQ, OPRA (options), Dow Indicies.
How to Activate Real Time Streaming Data
- Select Activate Streaming from your user menu in the header.
- Enroll in streaming on the following pages.
- Once enrolled, return to the platform and click Start Streaming.
Special Notice:
Streaming data provided by Quote Media and through your exchange agreements. Your agreement for streaming data is with Quote Media and you will be charged by Quote Media for this service.
Please note that streaming data is prepaid and is not refundable. Your initial Streamer Subscription will prorated for the balance of the month. However, exchange fees are not prorated and will be payable upon registration.
This Introductory Rate is for available for a limited time and may be withdrawn with/without prior notice. However, your rate will remain at the introductory rate.
Exchange and Real Time Fees are subject to change. Rate changes will be posted 30 days prior to effective date. User agrees to these fees as indicated above.
You can cancel any time by selecting Cancel Streamer from the user menu.
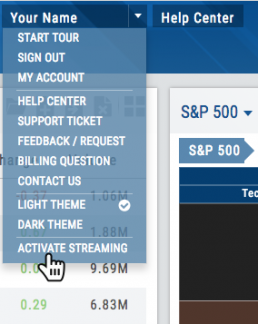
Enhanced Auto-Tagging 2017-11-09
Enhanced auto-tagging for Trade Journal released:

Our enhanced auto-tagging will identify the main options strategies and will automatically add the #tag to the Trade Journal. This includes identification of trades executed through the Options Chain as well as the Strategy Templates.
As part of our release process, we have tagged past trades for you.
Types of Auto-Tagging:
Identified Strategies #strategyName,
if the trade was an adjustment #adjustment,
if the close was through options expiration #expiration.
if the trade can from a scan, the scan name is also tagged.
What you should know:
If you wish to remove a tag, simply edit the Journal entry and remove the tag at the bottom by clicking the x next to the tag.
Tagging trades greatly enhances the value of your Journal Analytics. This will track your profitability by each tag. Future releases will further take advantage of tagging of trades for more in-depth reporting
Market - The Big Picture
Start here for the overall outlook.
Designed to show what the overall markets are doing by viewing the graphs, charts and maps. You can change the time frame to check trends, use the maps on the right side of the page for a picture of sectors in relation to the market. Even drill down to industry within the sector and more.
Options Navigation
Expirations are displayed above the Option Table.
Select the months to view by clicking on the appropriate box. All available dates are displayed. Remember, the further out the option expiration is, the fewer dates are available.
Toggle between Calls Only or Puts Only view.
Change Option Table views to Pricing, Value, Greeks, Trade or new Custom views you create to suit your needs.
The small tab on the left side of the table will collapse the stock summary box & widen the option table.
The scroll bar on the right side and slide bars at the bottom on the table offer additional navigation.